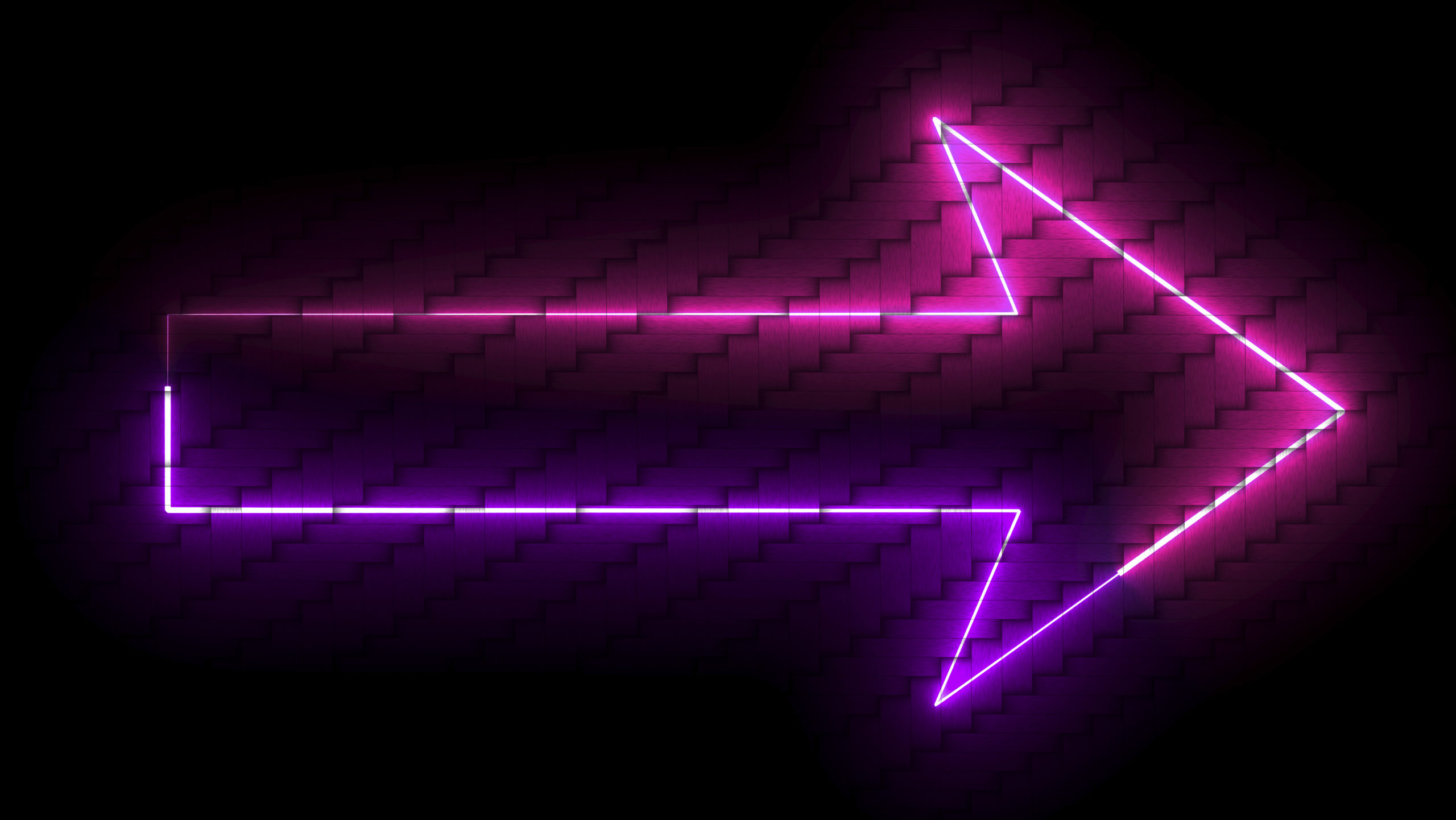Photoshopで矢印挿入【超初心者】
今回は、Photoshopで、画像に矢印を挿入する方法を紹介します。
もくじ
画像を開く
まずは、Photoshopを起動させ、画像を選びます。
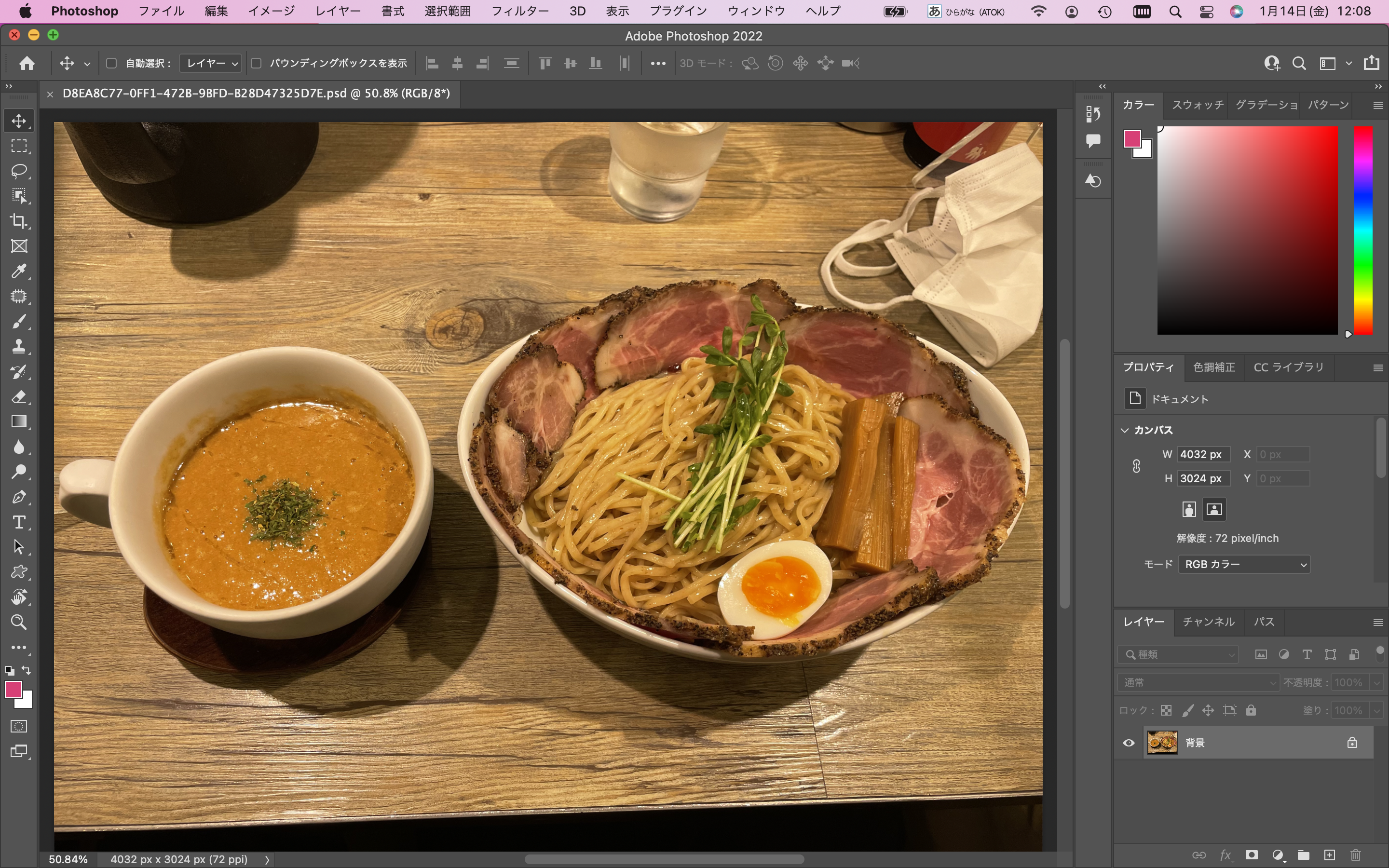
カスタムシェイプを選択
左サイドバーの水たまりみたいなロゴを、二本指でタップします(赤矢印)。すると、画面のような選択画面が出てきます。
そこで、一番下の「カスタムシェイプツール」をクリックします(黄矢印)。
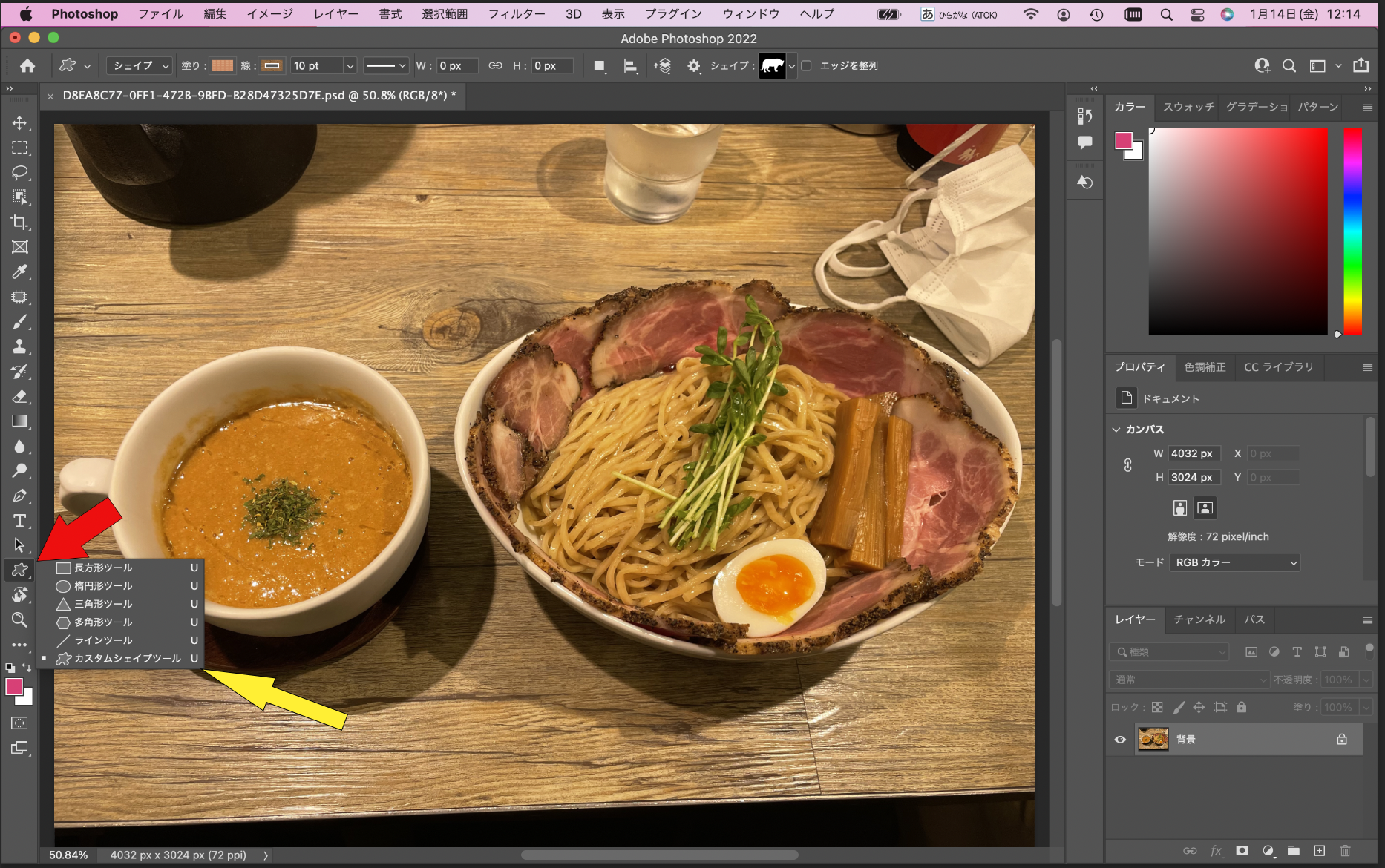
シェイプに矢印を入れる
新バージョンの確認
次に、上のバーにある「∨」をタップします。すると、「野生動物」などのカテゴリーが出てきますが、その中に「矢印」はありません。
なぜなら、最新バージョンでは、「矢印」のカテゴリーが無いからです。
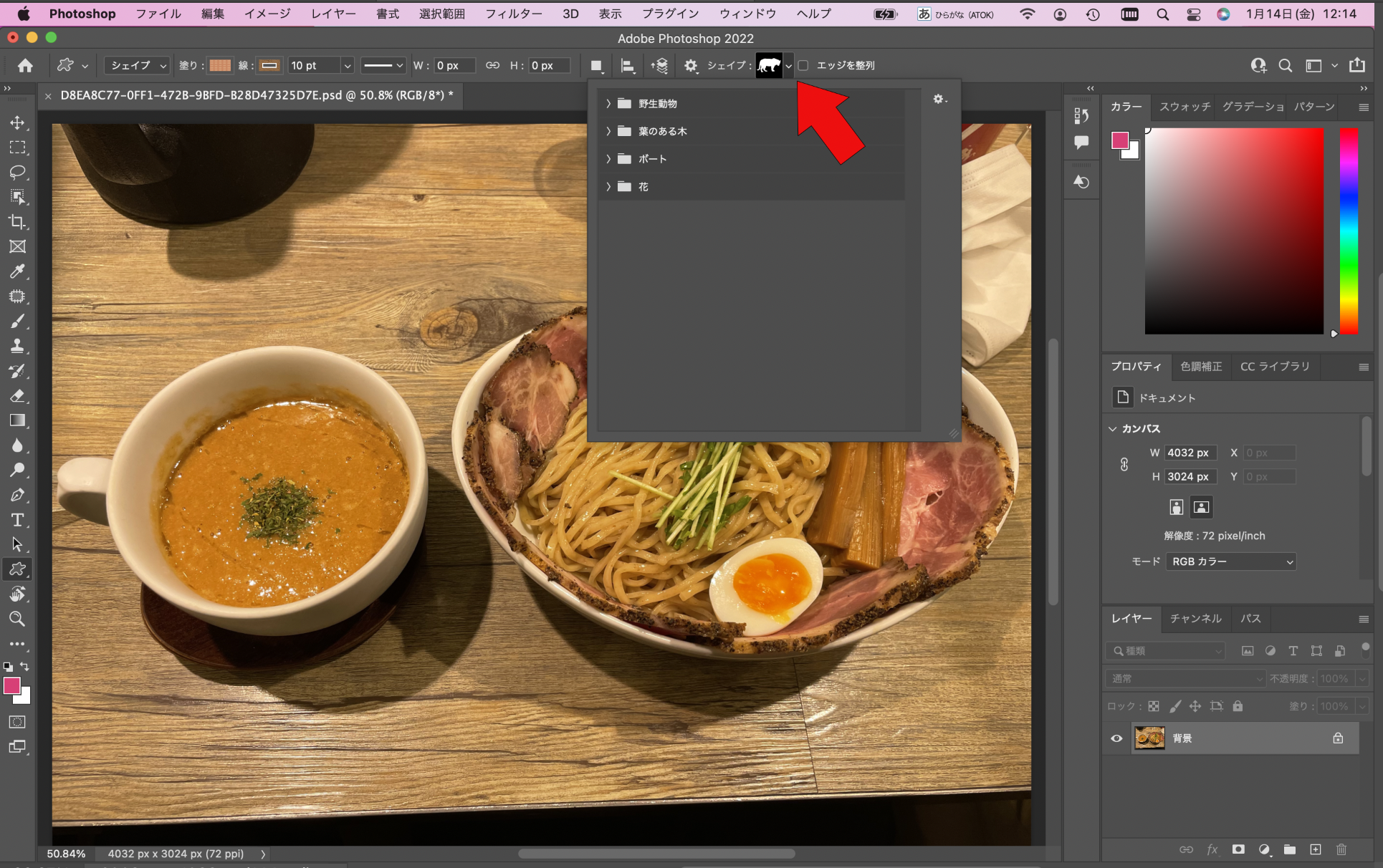
「矢印カテゴリー」を表示させる
そこで、旧バージョンの「矢印」を表示させる必要があります。
上のバーにある「ウインドウ」をタップして下さい。
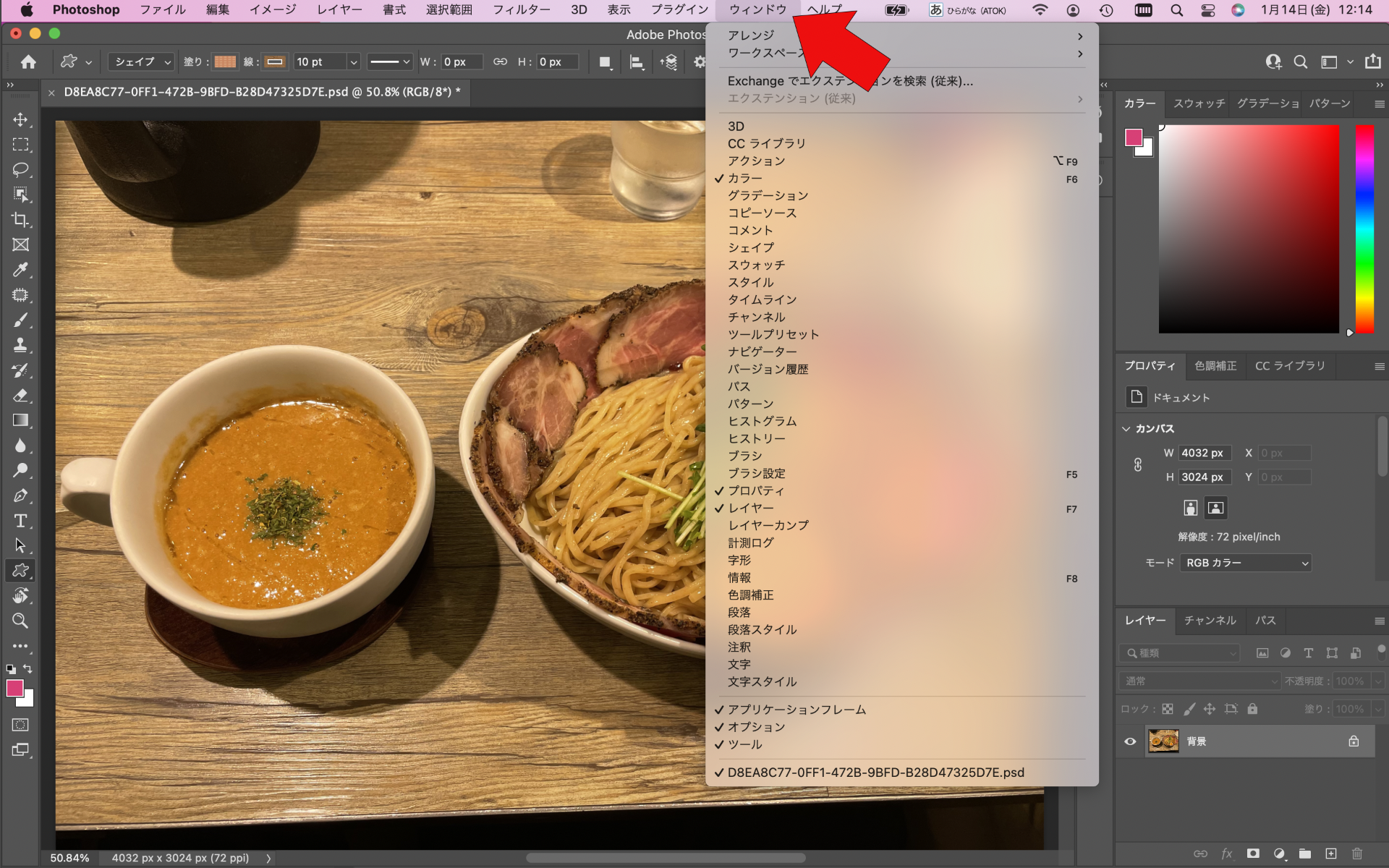
次に、その中の「シェイプ」をタップします。
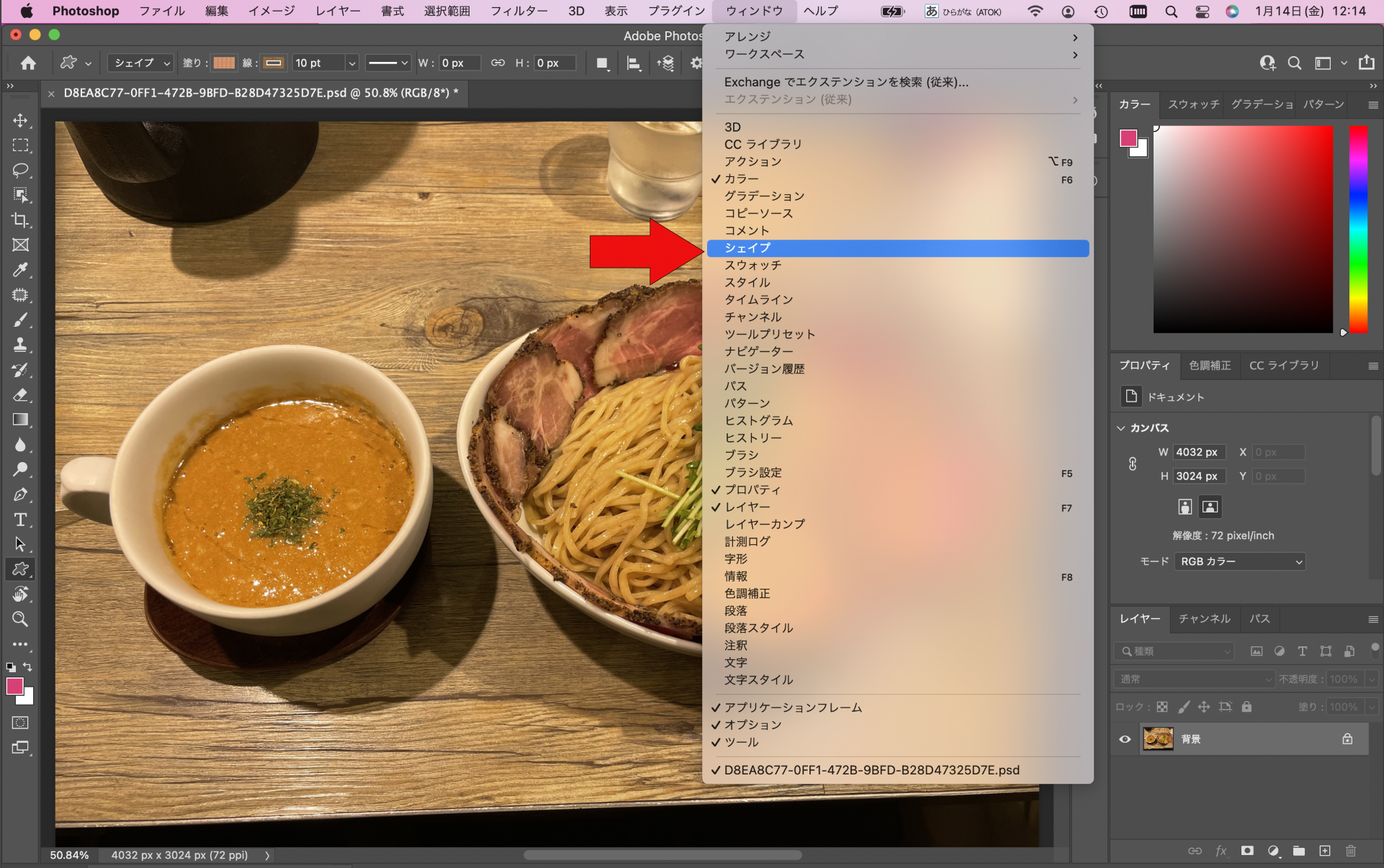
そうすると、以下の様な「シェイプ」の黒いボックスが、右に出てきます。
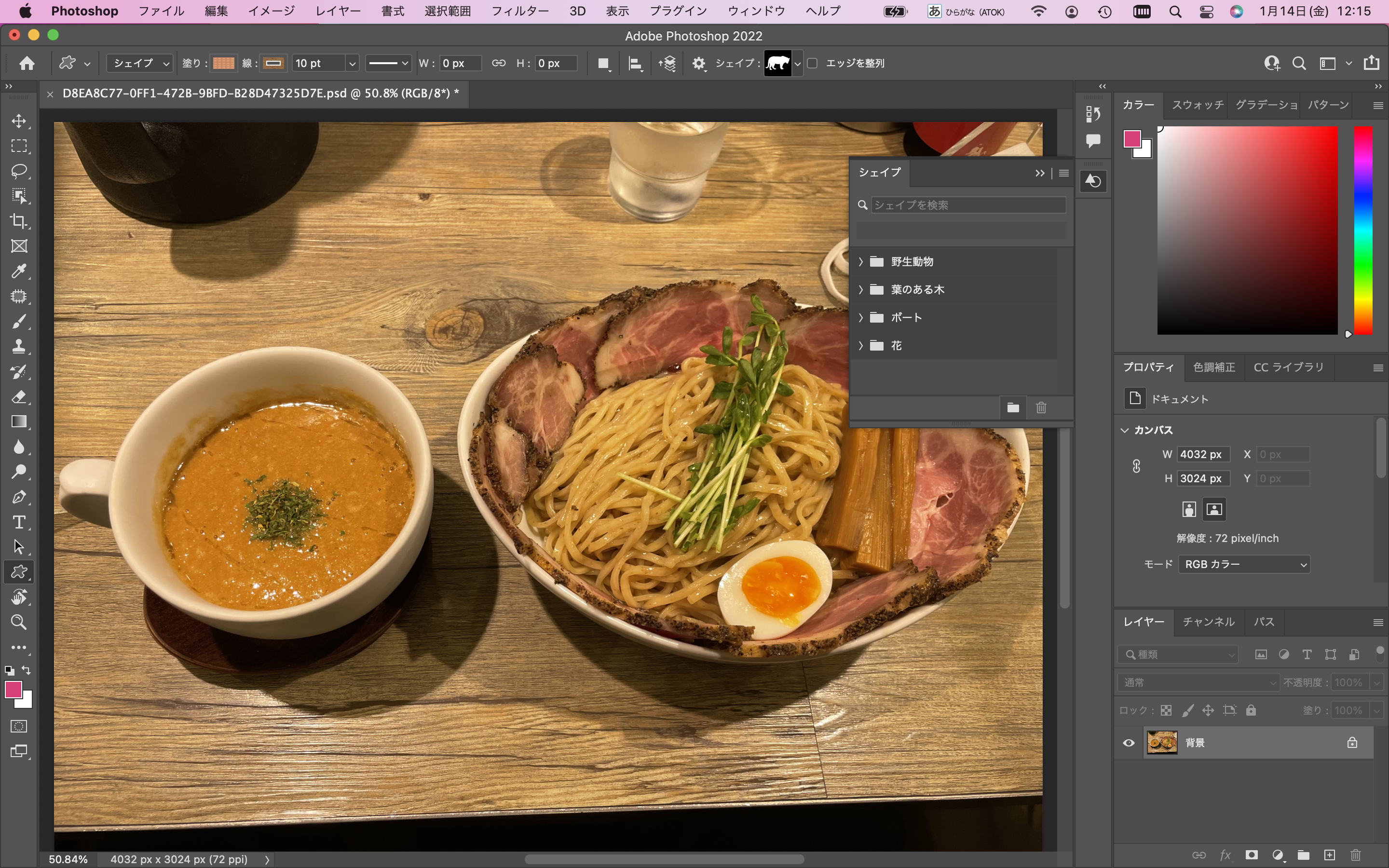
次に、そのボックスの右上のカテゴリーバーをタップします(画面を拡大して見て下さい)。
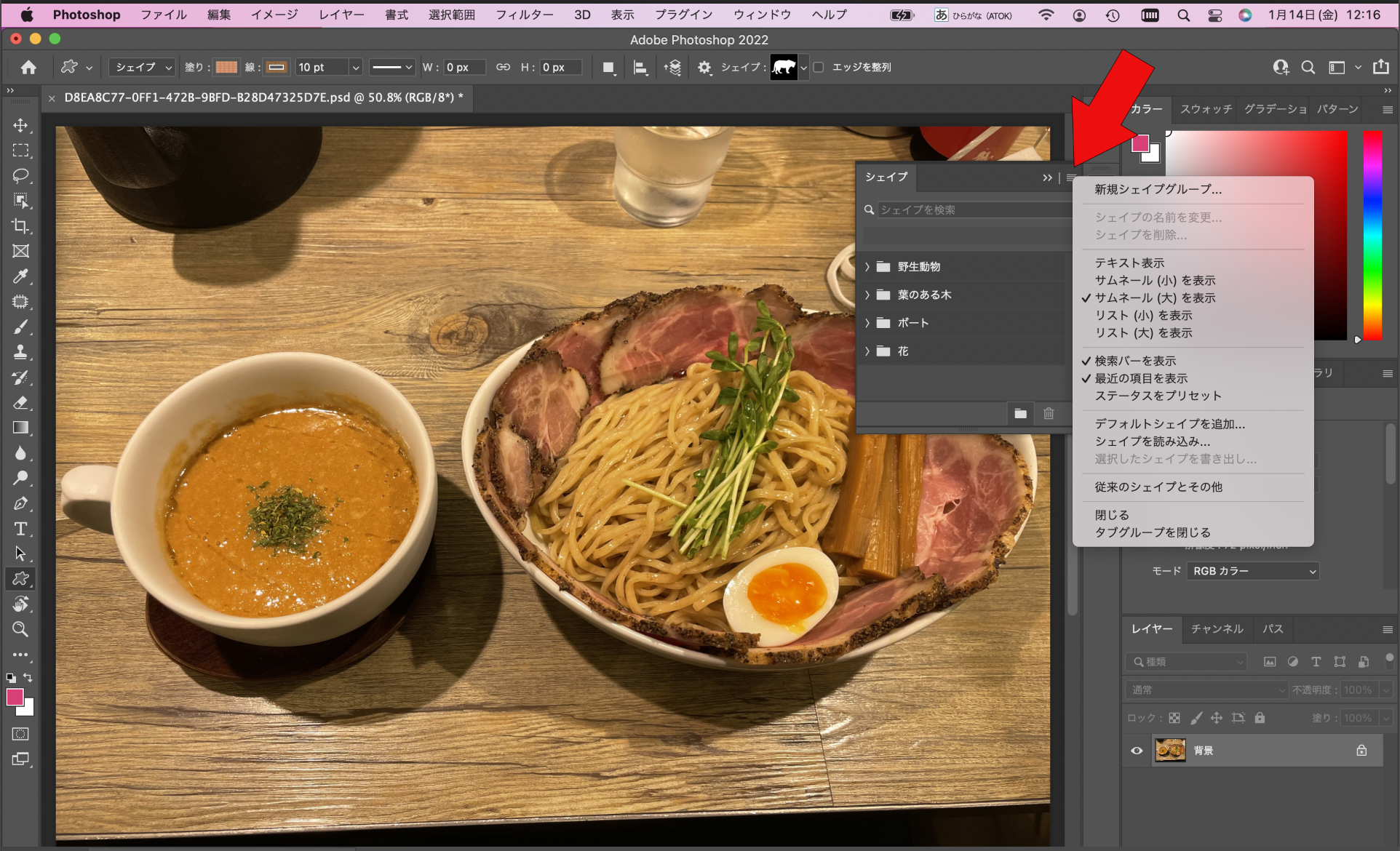
次に、表示された、「従来のシェイプとその他」をクリック。
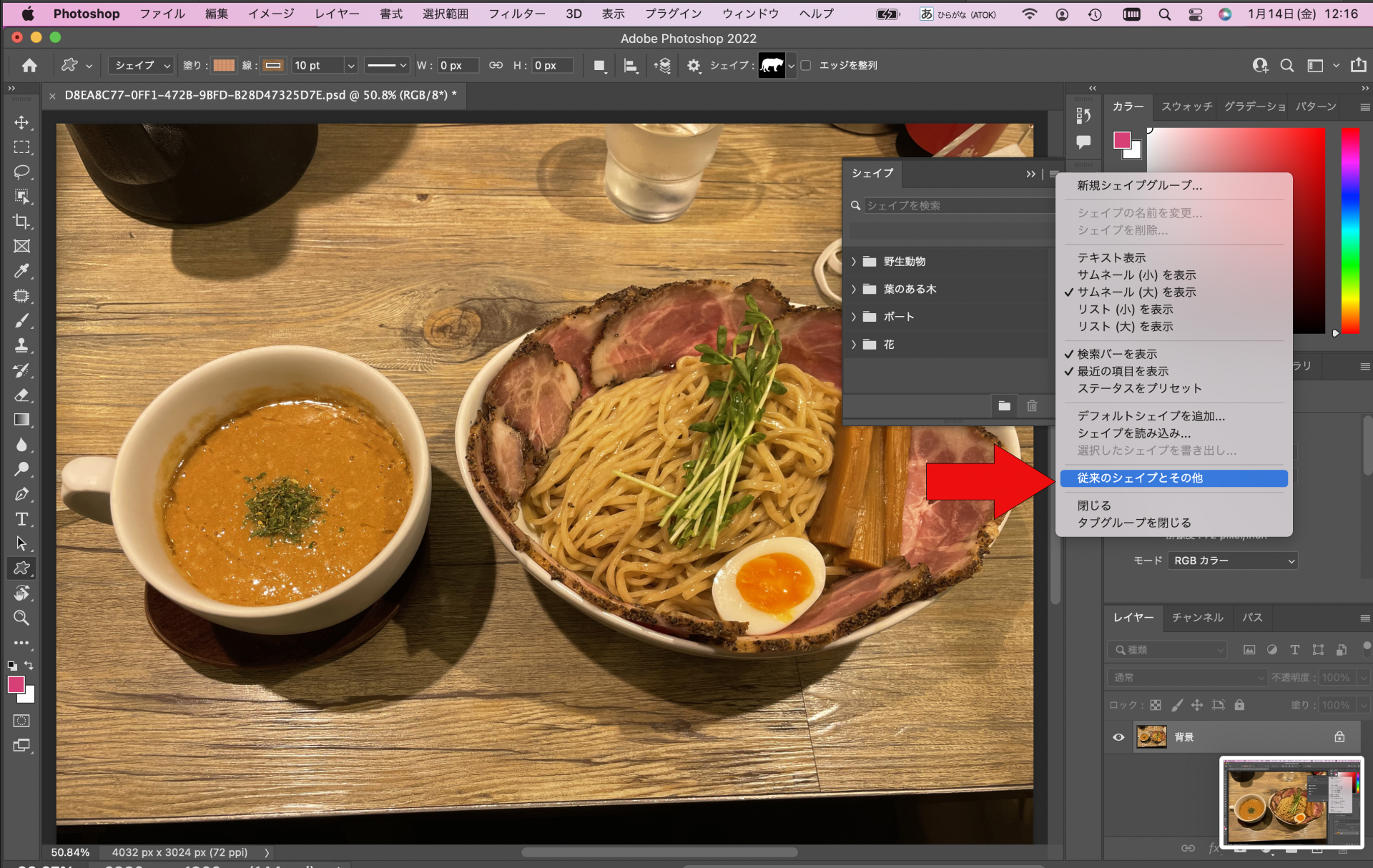
すると、ボックス に、「従来のシェイプとその他」が追加されます。
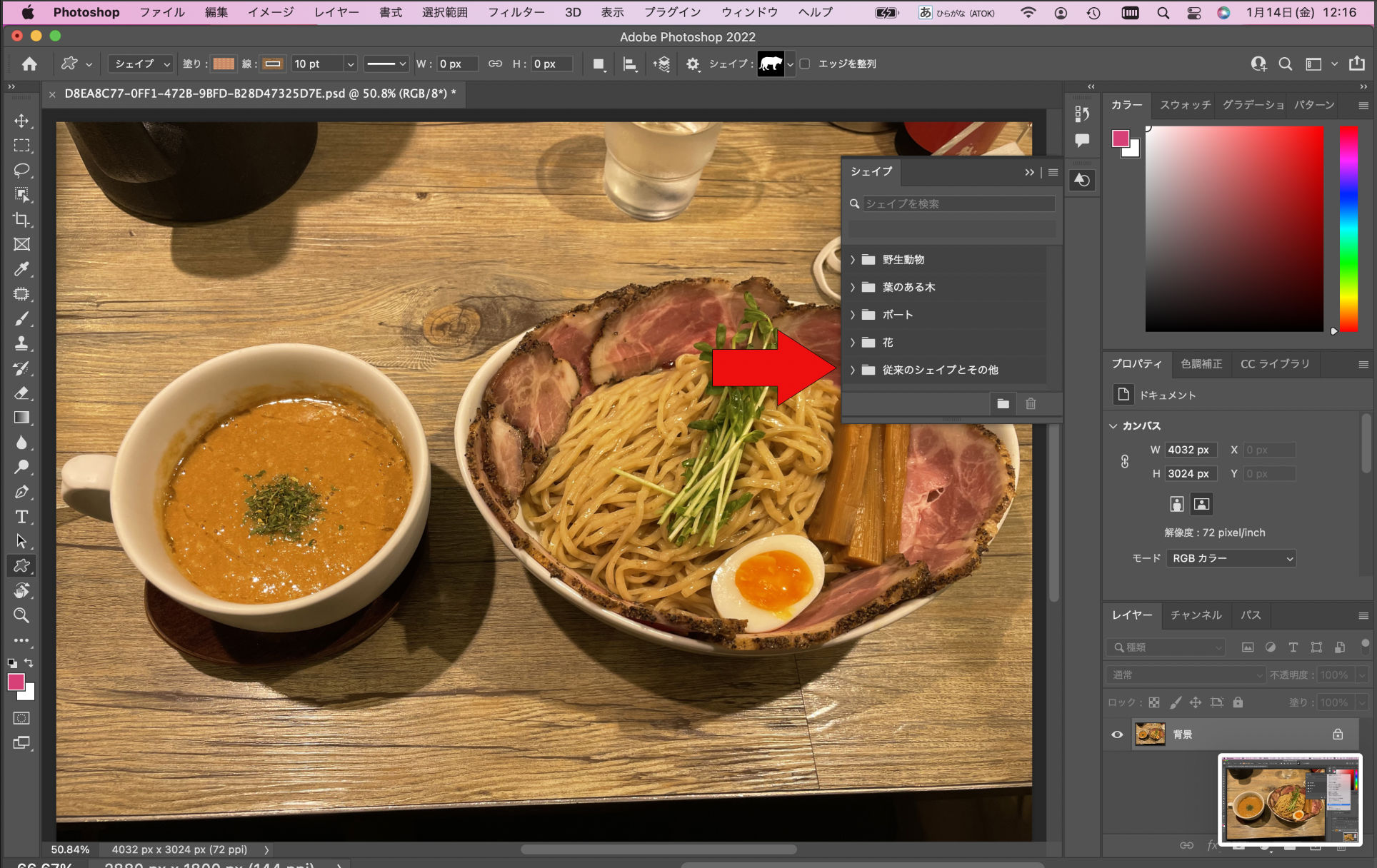
矢印の挿入
「従来のシェイプとその他」が追加されました。
それでは、画像に「矢印」を挿入しましょう。
再度、上のバーの熊の絵の横の「∨」をタップすると(赤矢印)、新たに「従来のシェイプとその他」が追加されているので、それをクリック(黄色矢印)。
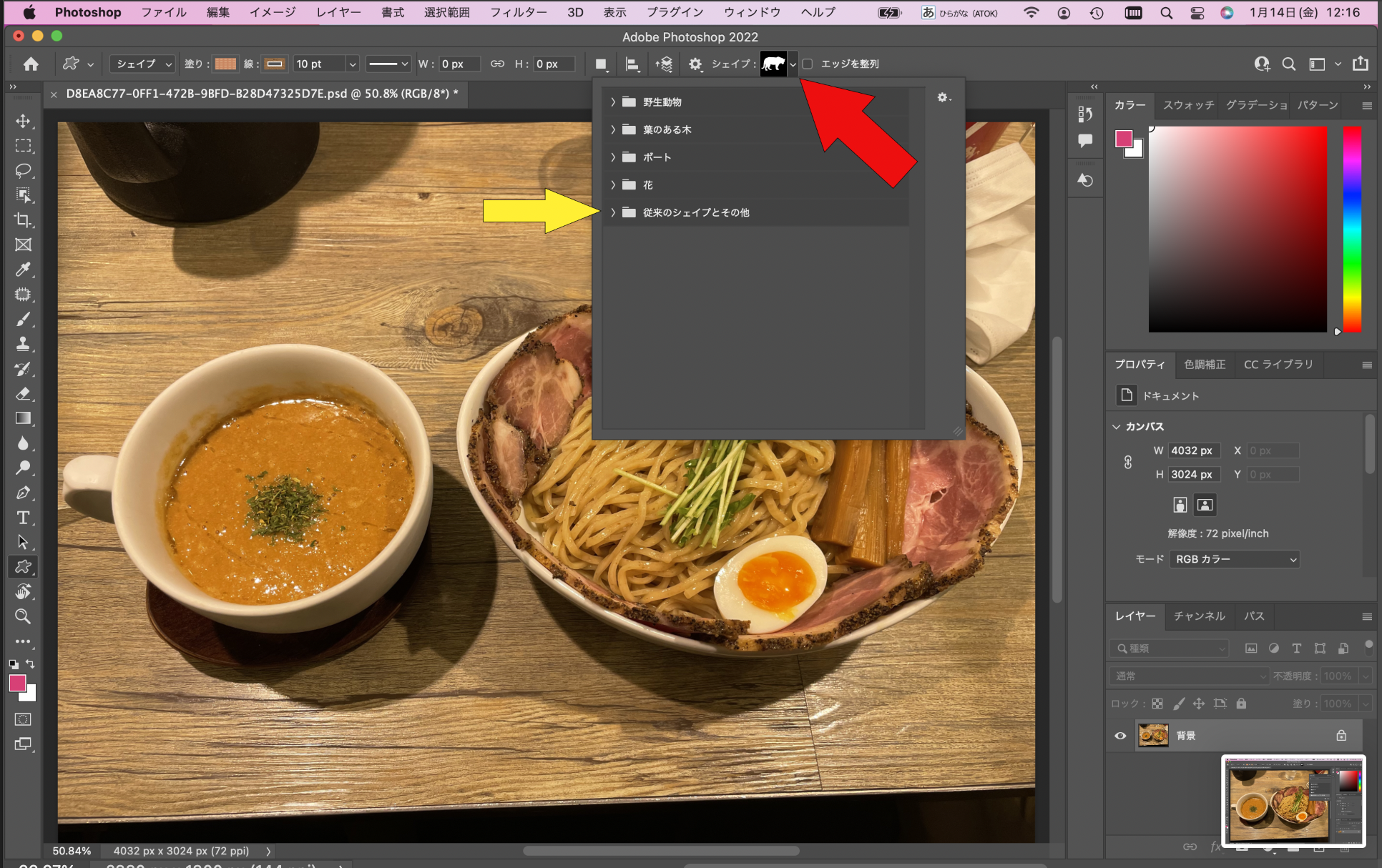
次に、表示された「従来のすべてのデフォルトシェイプ」をクリックする。
すると、「矢印」のカテゴリが出てきます。
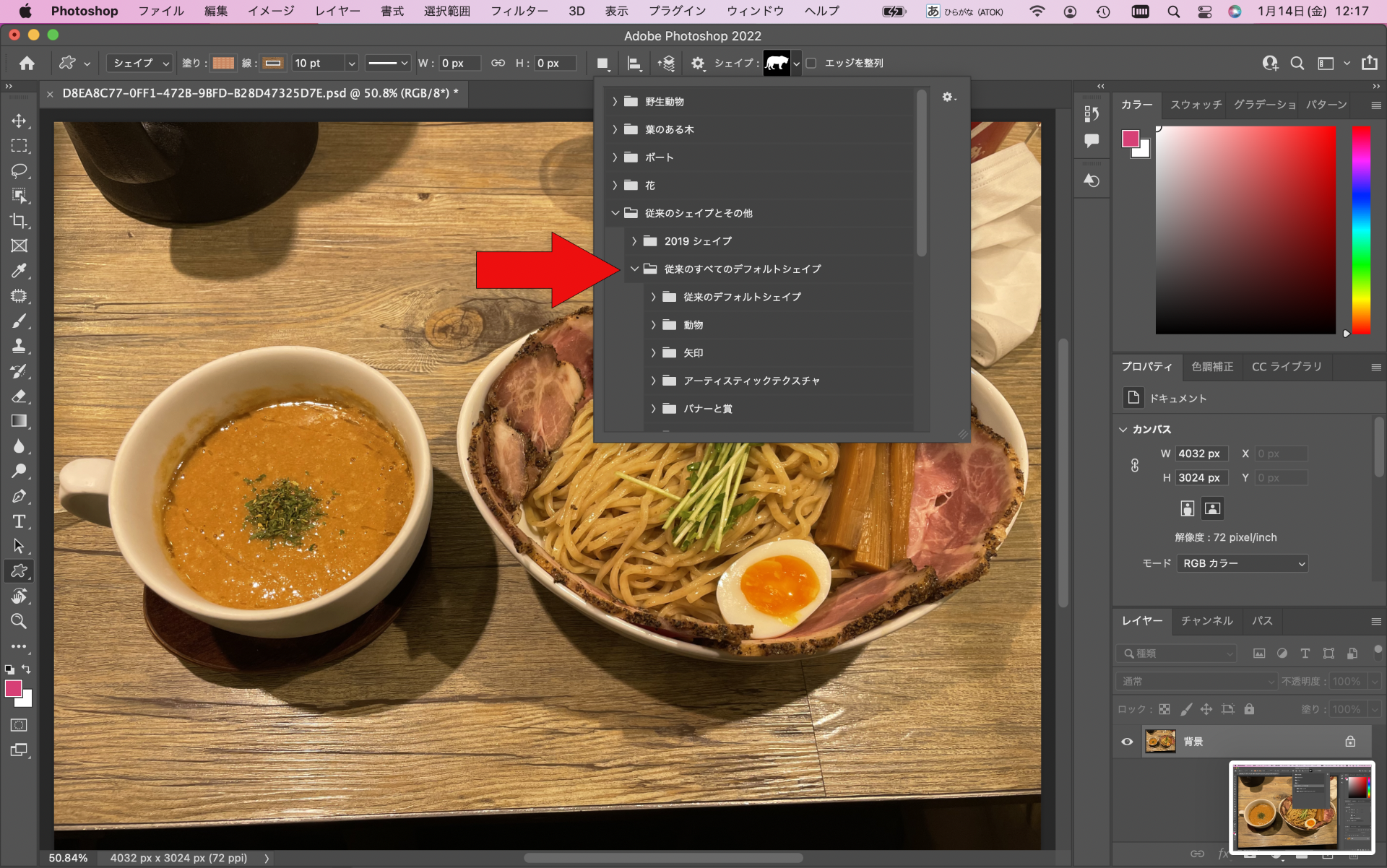
「矢印」をクリックして(赤矢印)、次に、例えば、画面の矢印を選んでみましょう(黄色矢印)。
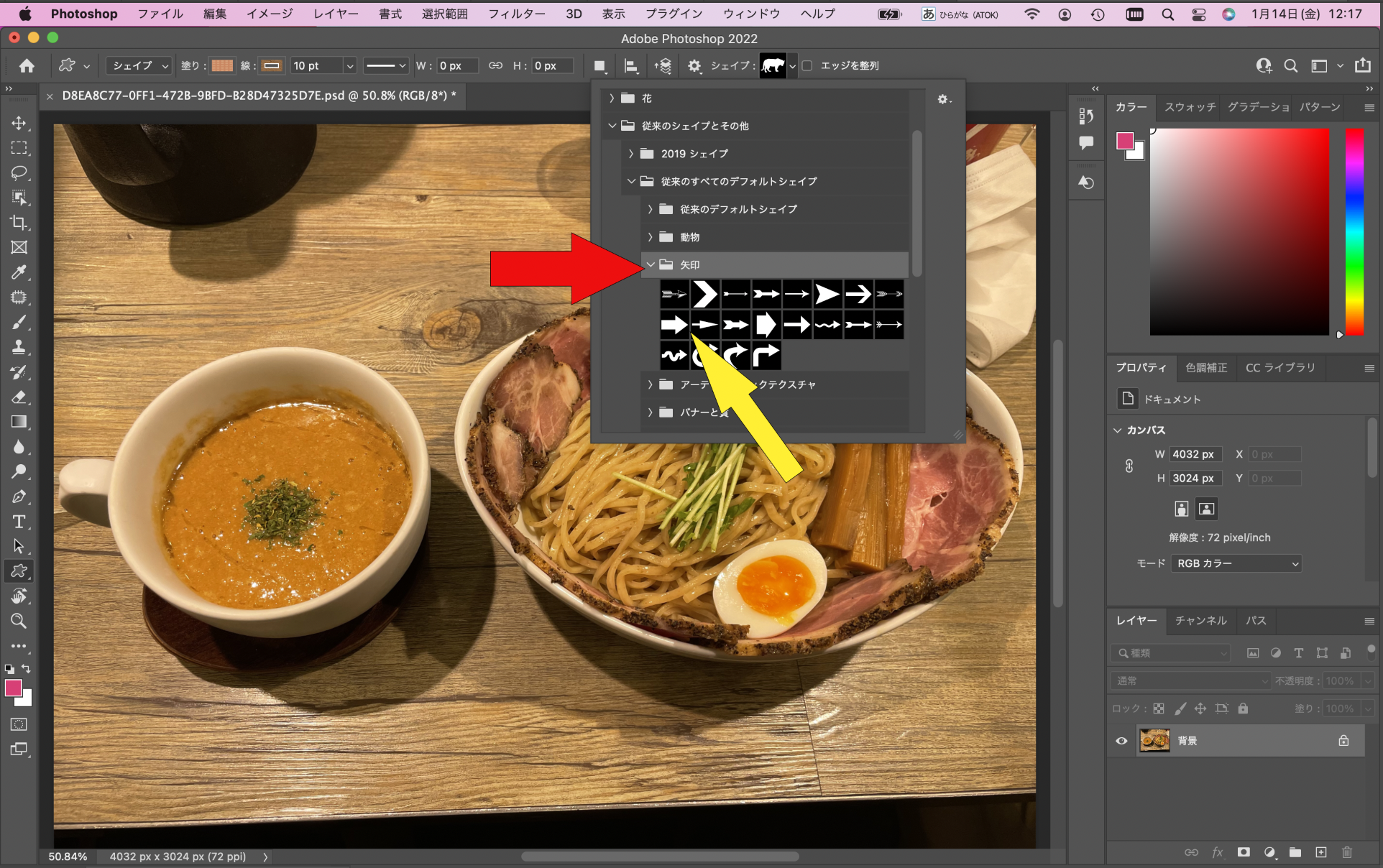
矢印が作れたら、色などをカスタマイズしましょう。
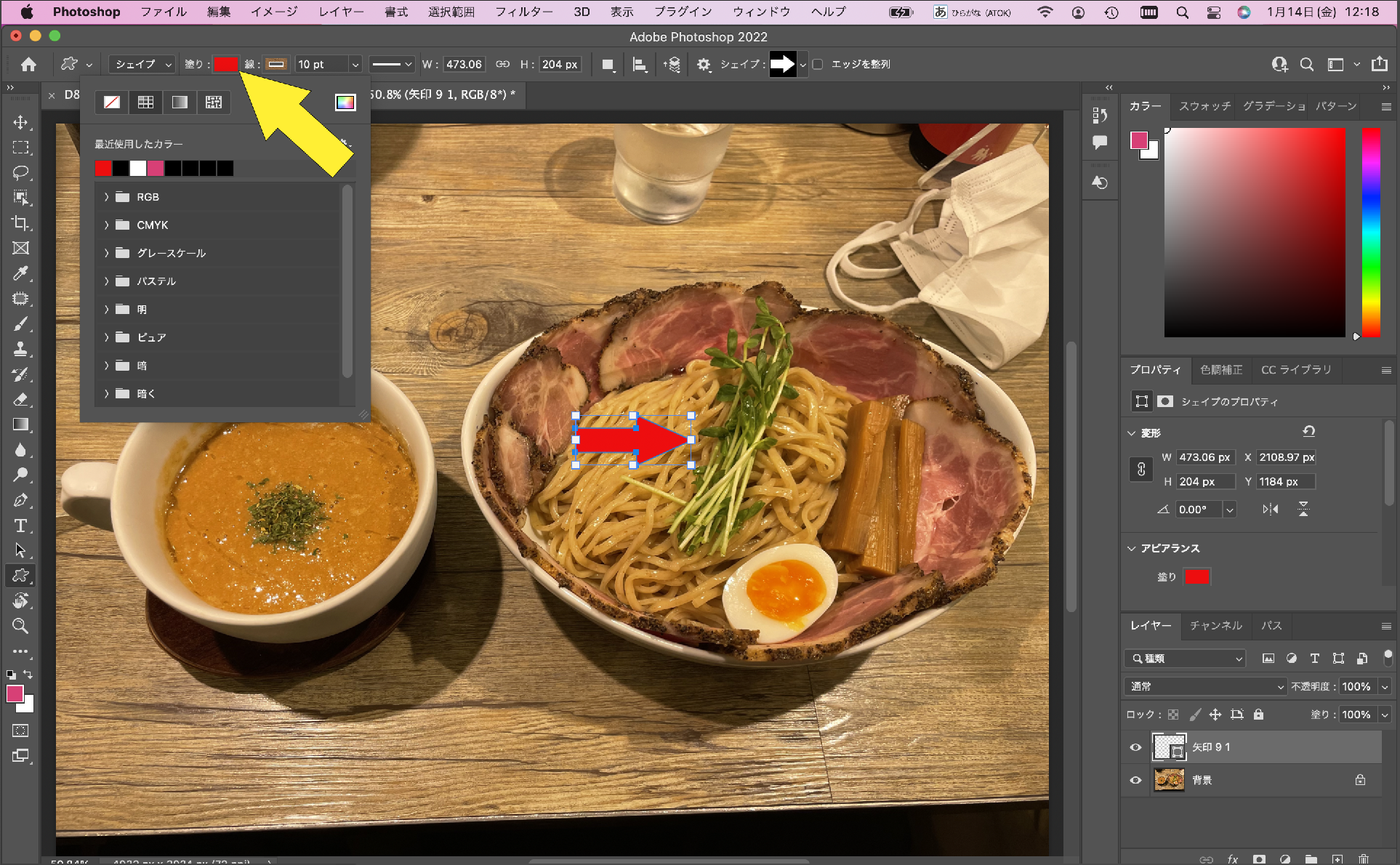
矢印を回転させる
次に、矢印を回転させます。
左のサイドバーの「シェイプ」の編集アイコンをクリック(青矢印)。
続けて、右下にある「矢印91」をクリック(黄色矢印)。
すると、さっき作った「矢印」が編集できるようになります。
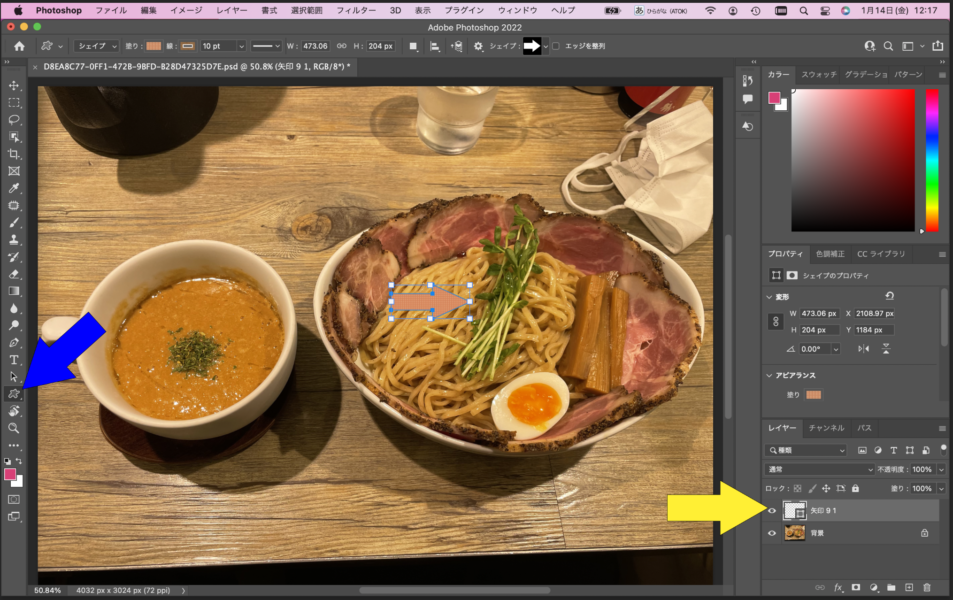
次に、マウスポインタを矢印の近くに持って行きます。
すると、ちょうど「作った矢印」の右上の角(黄色矢印)に、下のようなアイコンが出てきます。それをクリック(めちゃめちゃ見にくいです)。
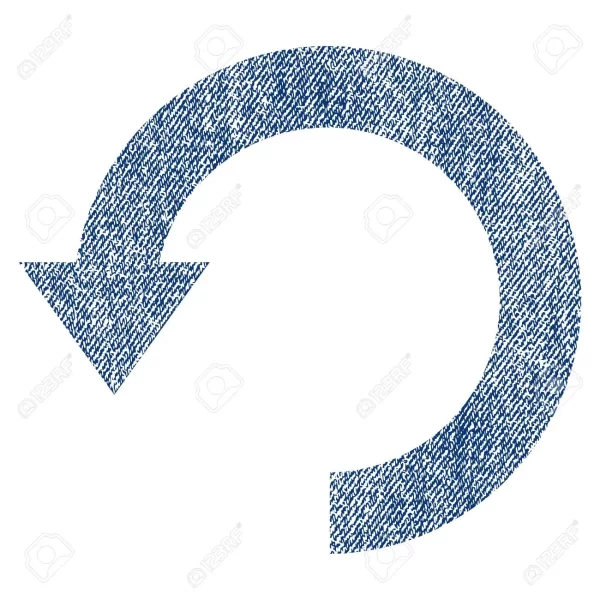
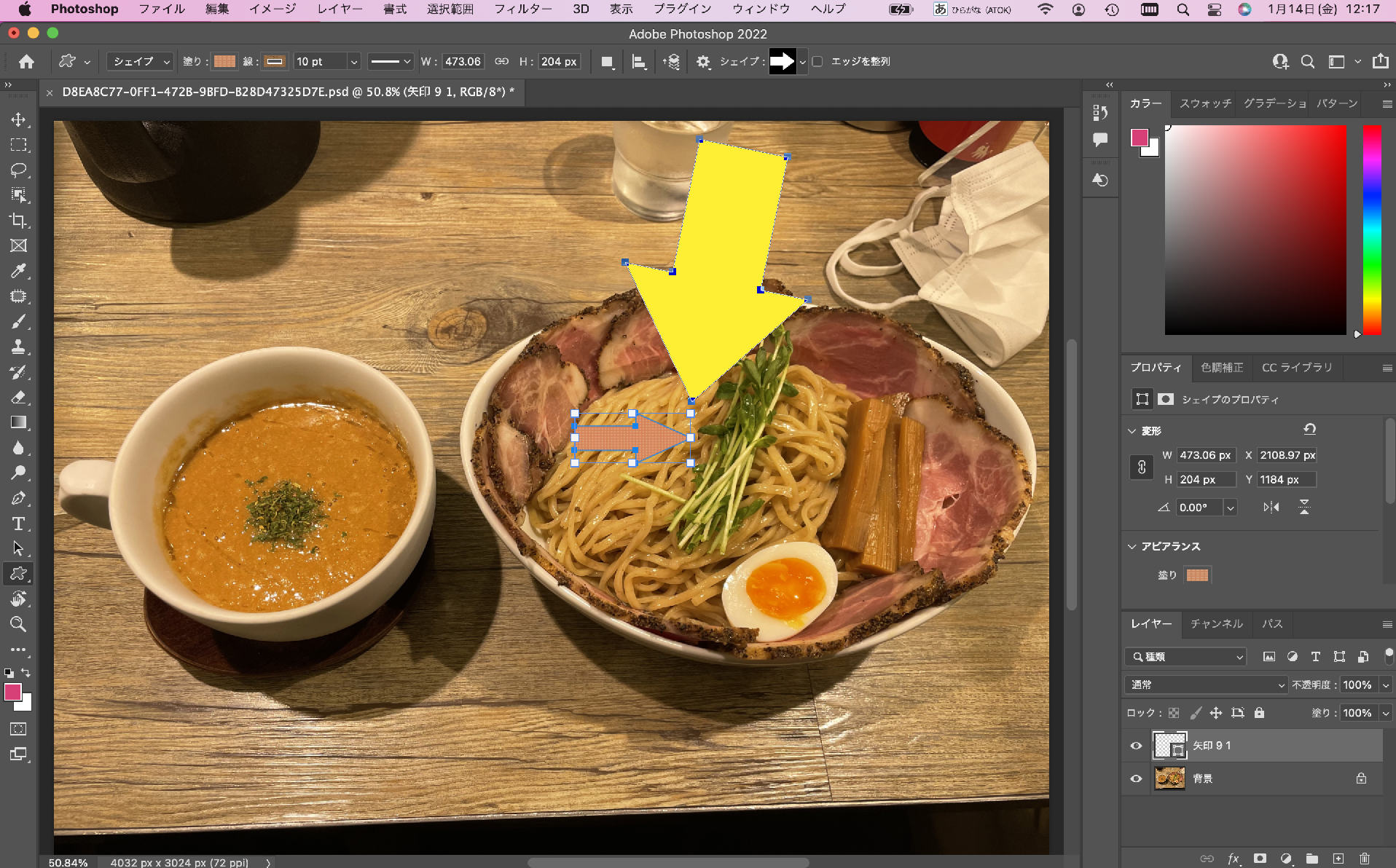
続けて、回転開始です。マウスを操作しながら、回転させて下さい。
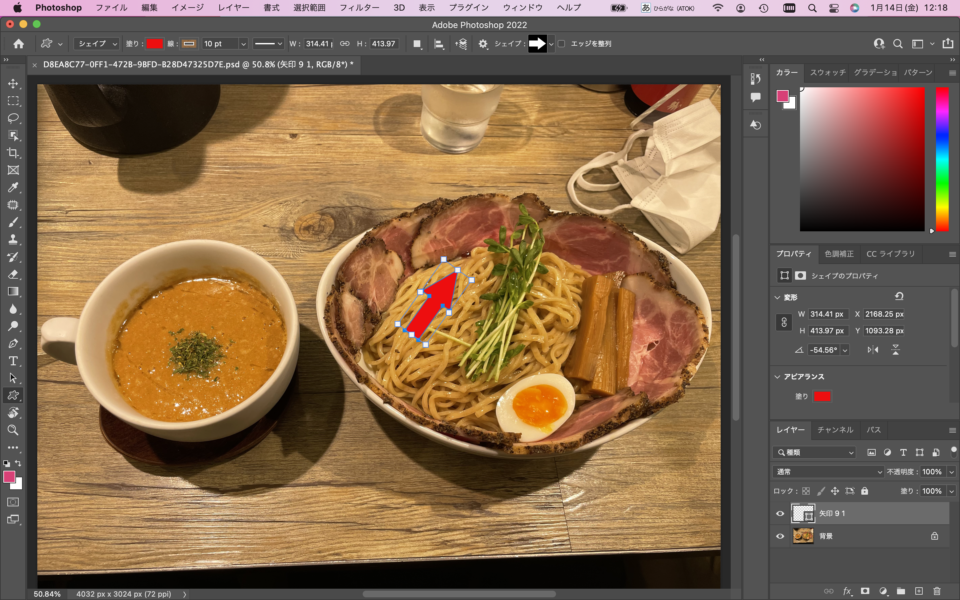
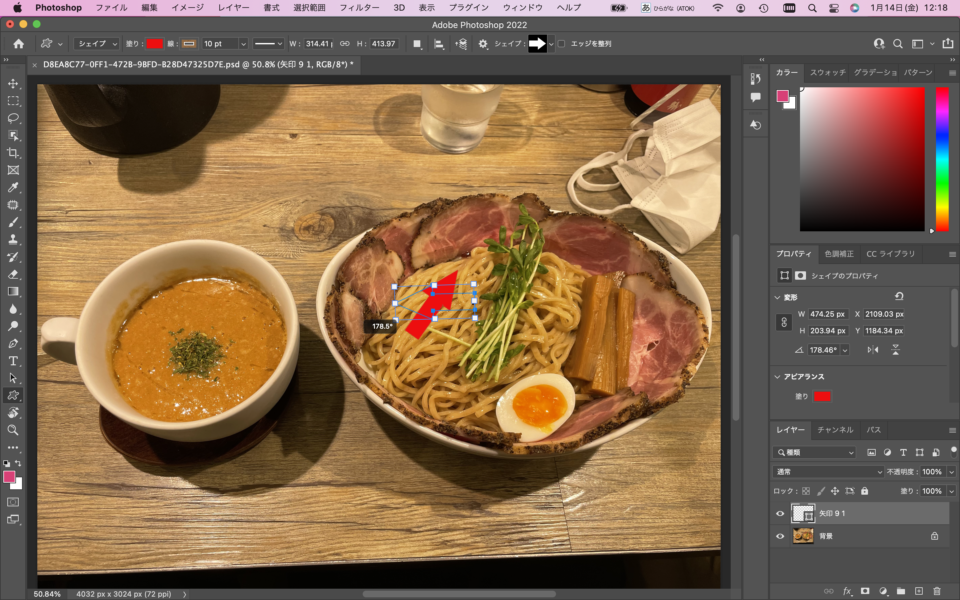
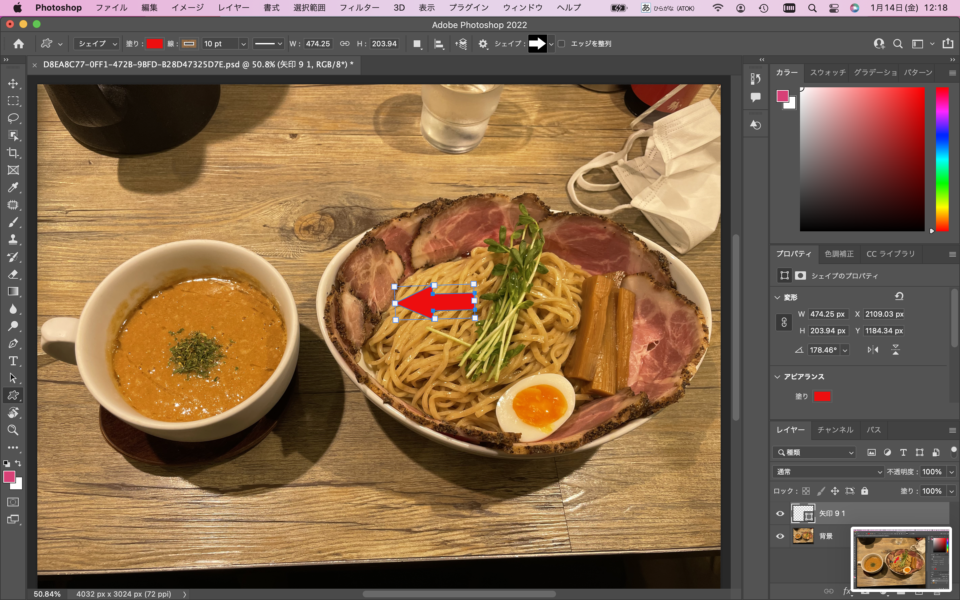
これで、回転完了です。
矢印の移動
次に、矢印を移動させましょう。今回は、スープのところに矢印を移動させます。
今度は、サイドバーの一番上のアイコンを選びます(黄色矢印)。
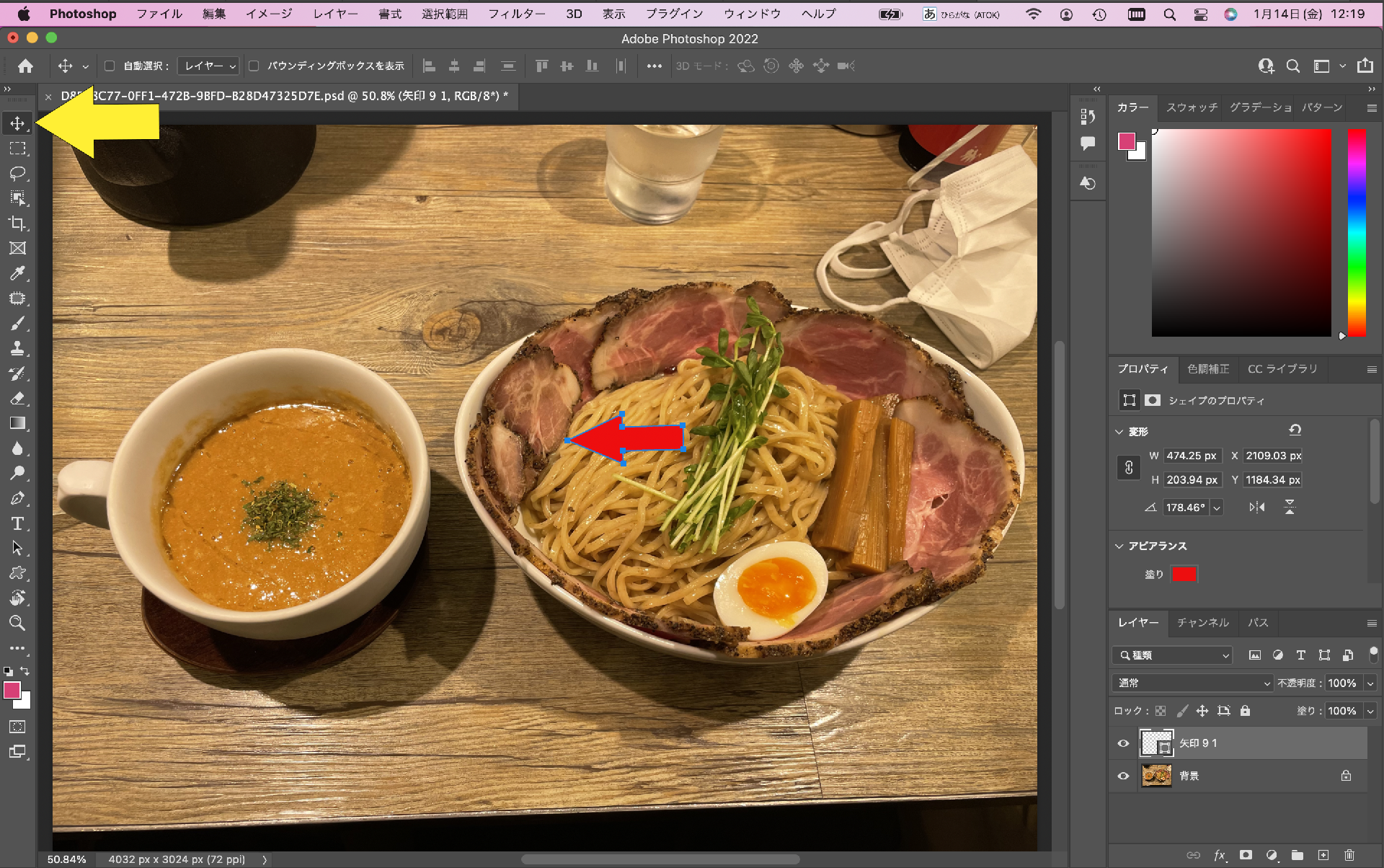
そして、そのまま、ポインタを矢印の上に持って行けば、移動させることが出来ます。
持って行ったら、移動させましょう
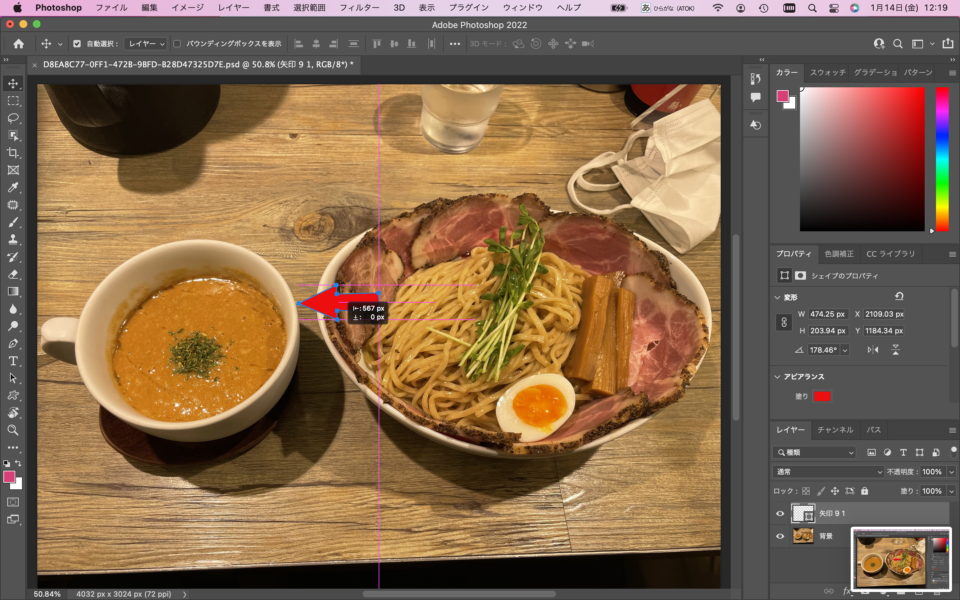
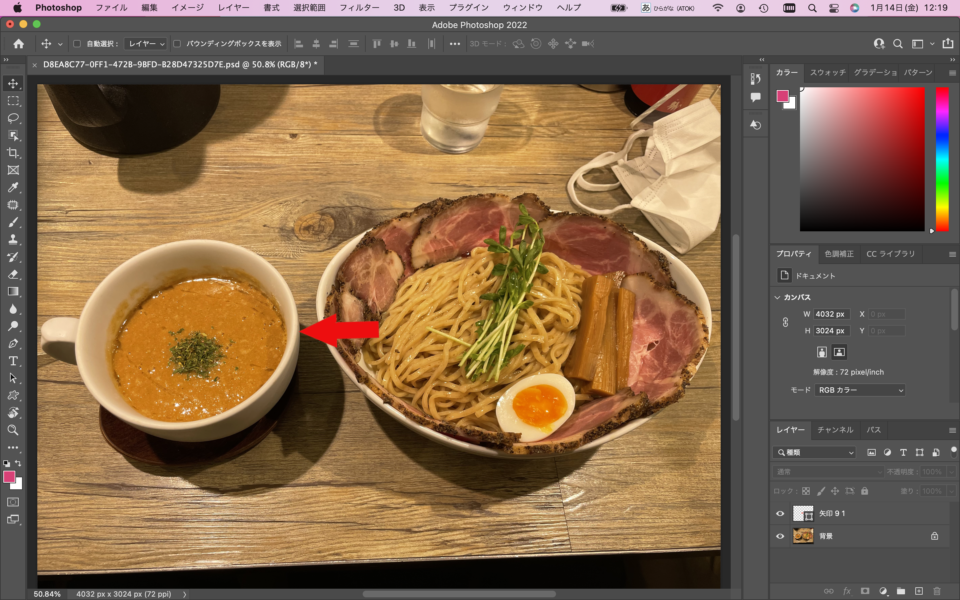
移動が終われば、もう一度、矢印の上でクリックすれば、完了です。
お疲れ様でした😊